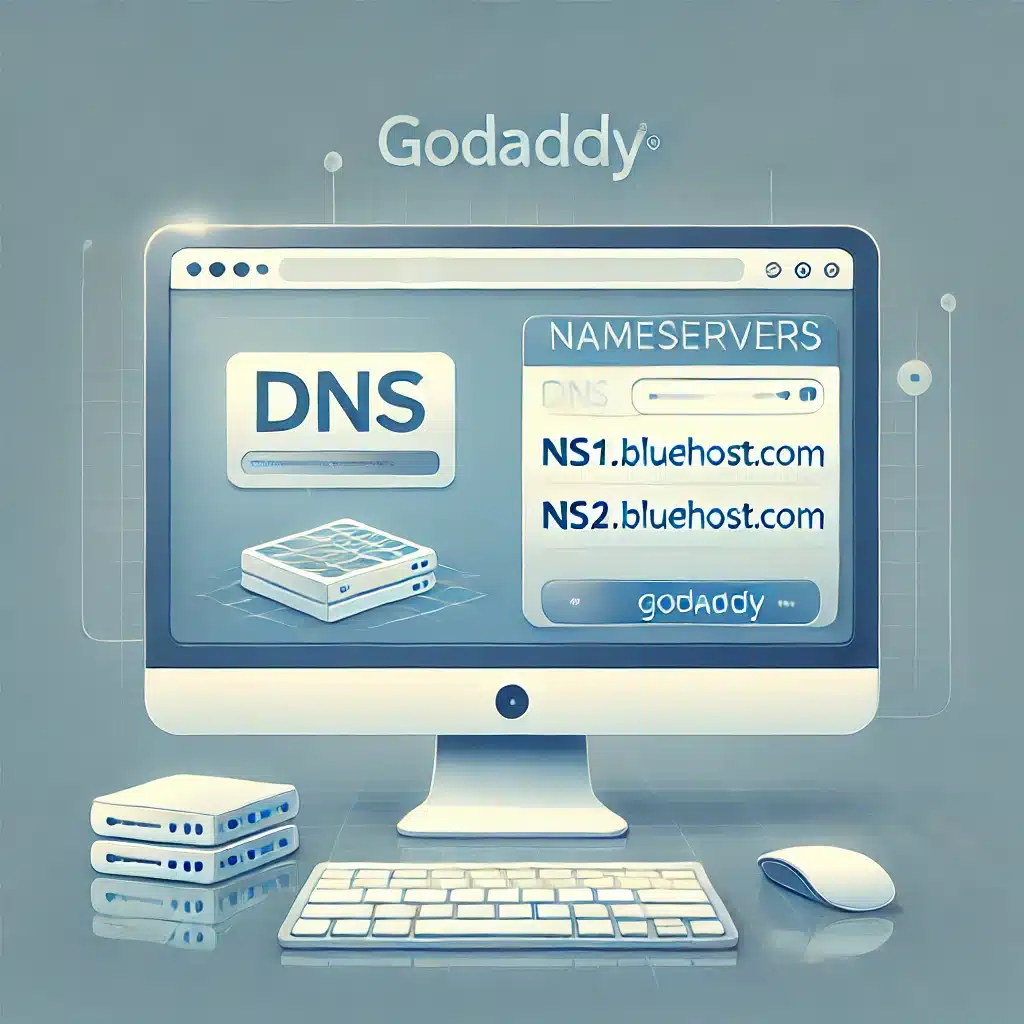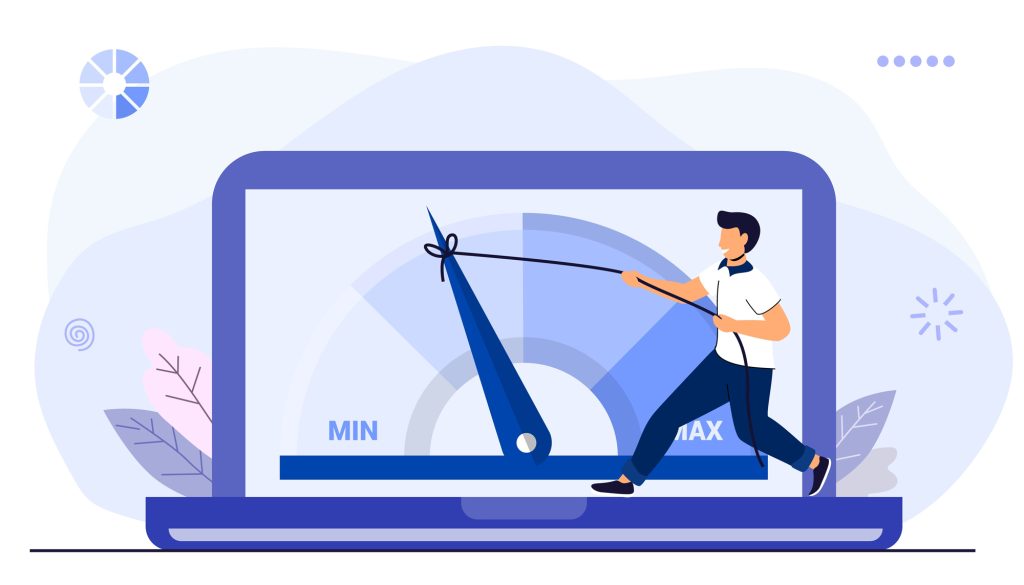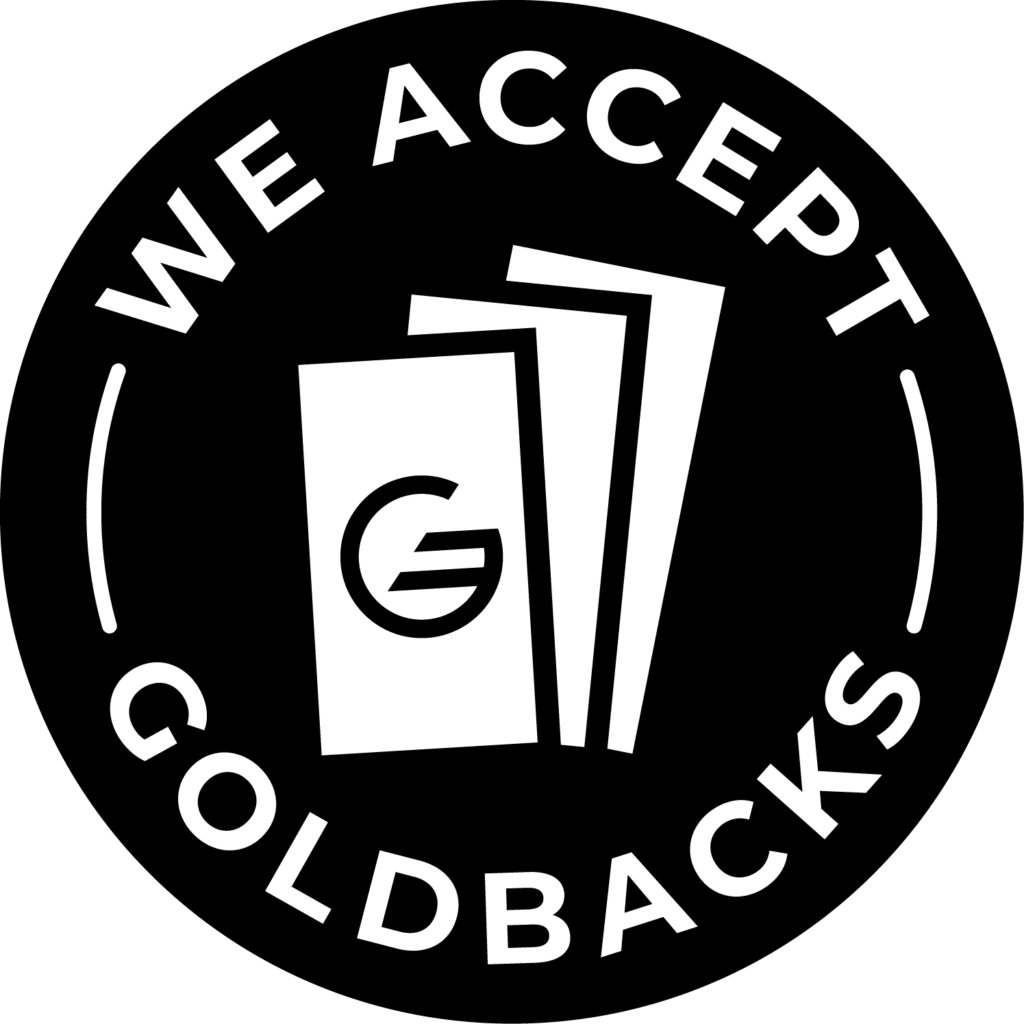Introduction to Setting Up Your BlueHost Account
Sign up to BlueHost to quickly establish your online presence. Setting up your BlueHost account is a straightforward process, providing you with reliable hosting features that ensure your website is up and running efficiently. BlueHost is renowned for its reliability, user-friendly interface, and excellent customer support, making it an ideal choice for hosting your website. Whether you are starting a new site or transferring an existing one, BlueHost provides the tools you need for a seamless setup. Follow these 8 essential steps to get your sign up to BlueHost and get your hosting account up and running.

Step-by-Step Guide to Sign up to Bluehost
- Visit the BlueHost Website
Start by visiting the BlueHost website. Scroll down and select either the Basic or Choice Plus plan. In most cases, the Basic plan will suffice for your needs. - Add Your Domain
On the “Add a Domain” page, select the checkbox “I want to use a domain I already own.” Enter your domain name (e.g., threesphere.com) and click “Use This Domain.” Don’t worry—adding your live domain name will not affect your current live website. We will coordinate with GoDaddy or your domain provider to change the hosting nameservers when necessary. - Skip Plan Add-Ons
On the “Plan Add-ons” page, do not select any add-ons and click “Continue to Cart.” - Select Hosting Duration
On the “Cart” page, under “WordPress Choice Plus Hosting” or “Basic Hosting,” change the duration from 1 year to 3 years. This ensures a low cost, covering hosting and SSL for the next 1 to 3 years—a fantastic deal. - Uncheck Sitelock Essentials
On the “Cart” page, uncheck “Sitelock Essentials” and then click “Continue to Checkout.” - Complete Checkout
On the “Checkout” page, fill out your information and complete the checkout process. - Send Login Credentials
After completing steps 1 to 6, please email ThreeSphere the login and password for your new BlueHost account. We will log in using your credentials one time to add our master account for managing your account. - Setup and Collect Assets
We will set up a test site on your new BlueHost account and begin collecting all assets from your current site. This includes grabbing all images and text from the live website and creating the appropriate pages. You will receive a link to this test website so you can monitor our progress.
Conclusion to Sign up to Bluehost
Sign up to BlueHost today and begin building your online presence with ease. Setting up your BlueHost account is the first step toward a smooth, hassle-free experience thanks to BlueHost’s user-friendly features and top-notch support. Whether you opt for the Basic or Choice Plus plan, BlueHost offers the essential tools to help your website succeed. We’re here to guide you through every step of the process, from account setup to ongoing management. If you need any help along the way, don’t hesitate to reach out. Let’s get your website live and thriving with BlueHost!
How useful was this post?
Click on a star to rate it!
Average rating 0 / 5. Vote count: 0
No votes so far! Be the first to rate this post.
Author
-

Meet Anthony Ernst, the creative force behind ThreeSphere. With a passion for art and a knack for business, Anthony is a multi-talented entrepreneur who wears many hats. As the owner of ThreeSphere, he combines his expertise in web development with his artistic vision to craft stunning and functional websites for clients.
View all posts