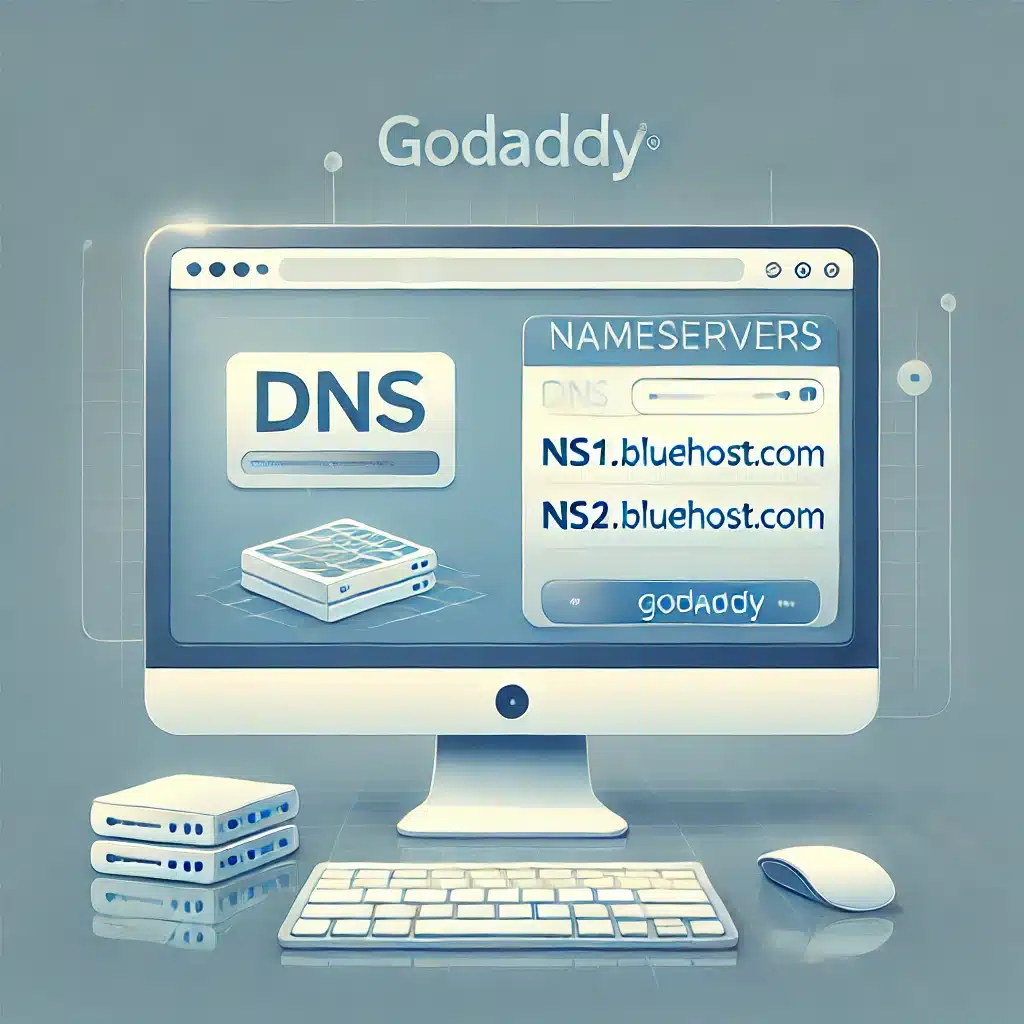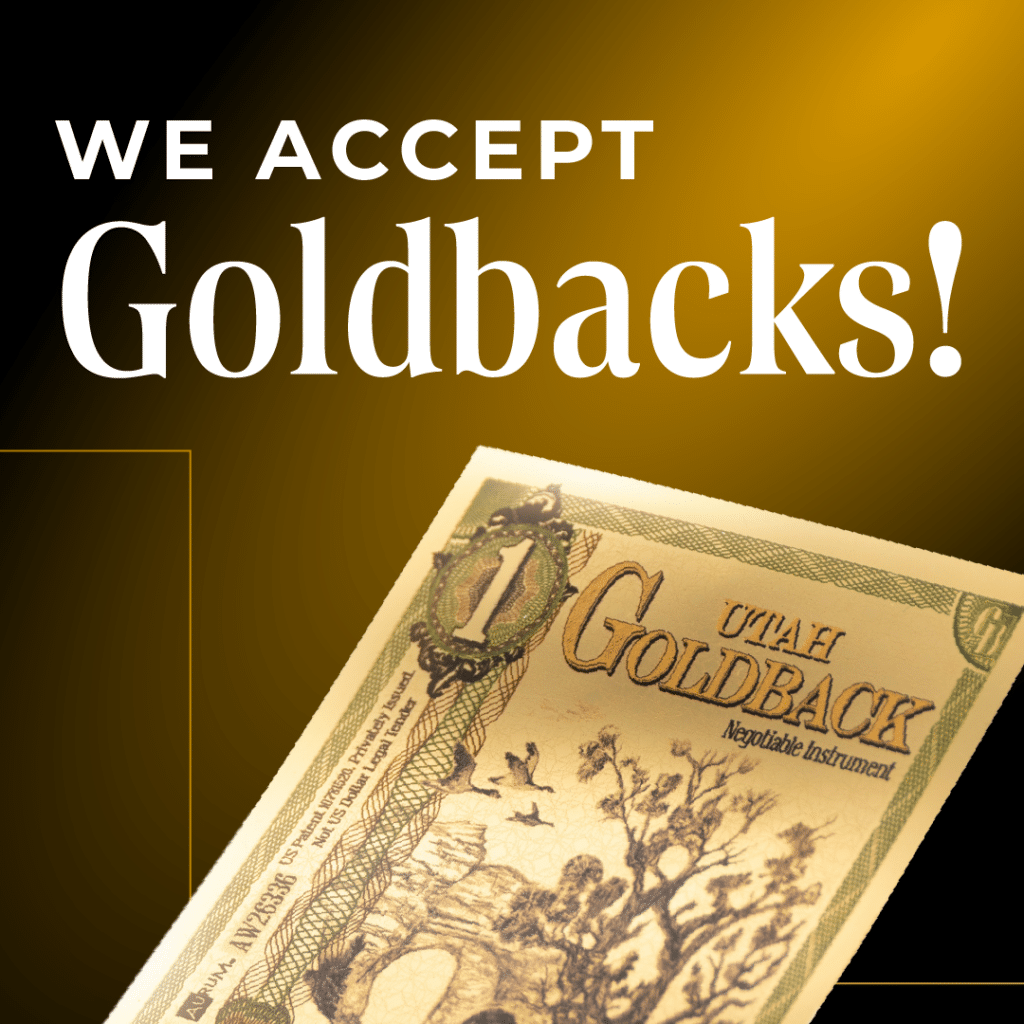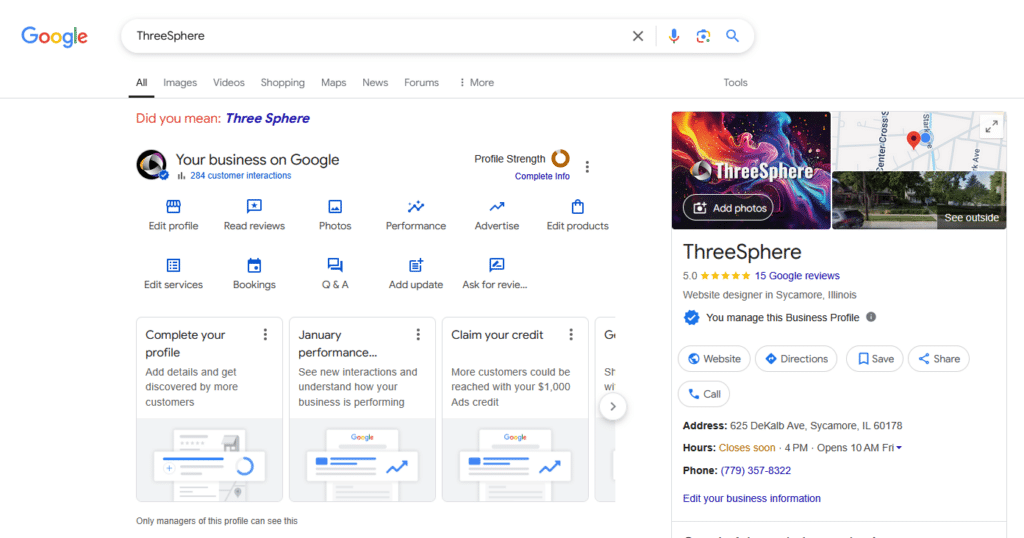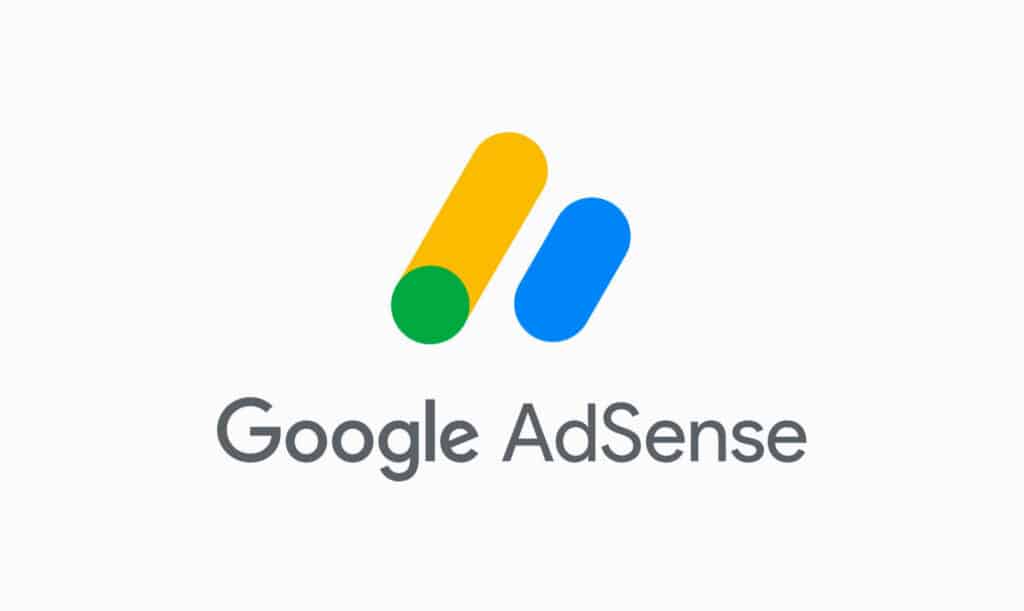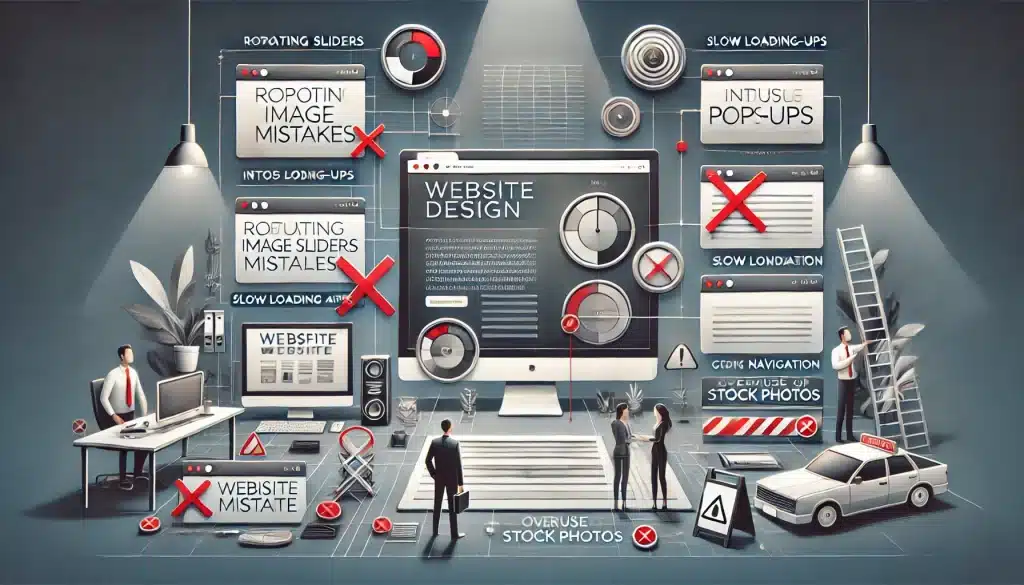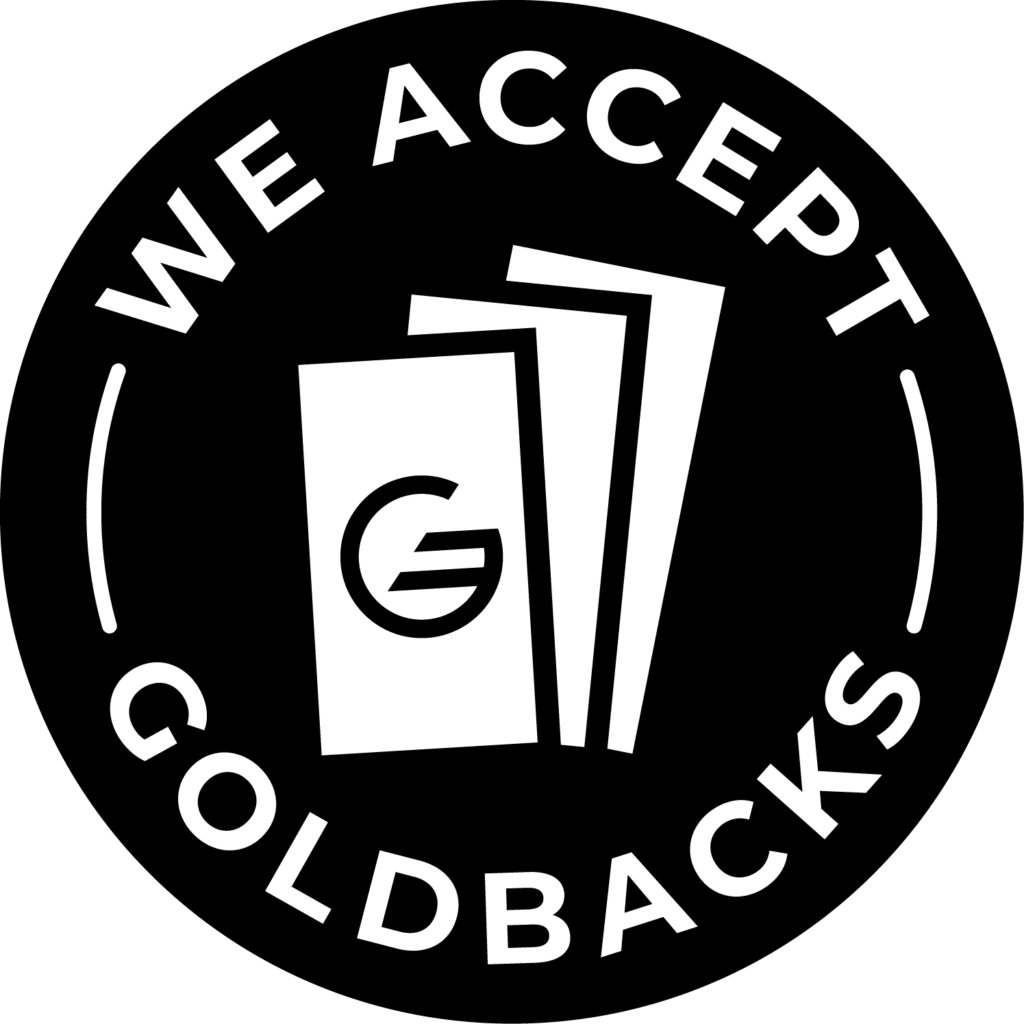Nameservers to Point to Bluehost a Tutorial
When you purchase a domain from GoDaddy and hosting from Bluehost, you’ll need to update the domain’s nameservers to point to a host like Bluehost. This process ensures that when people visit your domain, they are directed to your website hosted on Bluehost.
What is a nameserver?
A nameserver is a specialized server on the internet that handles requests from users to convert domain names, like “example.com,” into IP addresses, which are the numerical addresses that computers use to communicate with each other. Essentially, nameservers act as a directory, matching domain names to their corresponding IP addresses so that when you type a website address into your browser, you’re directed to the correct website. Nameservers are crucial in the Domain Name System (DNS) and play a key role in ensuring that internet traffic is properly routed to the right destination.
Step 1: Gather Bluehost Nameserver Information
Before you begin, you need to know the nameservers for your Bluehost account. Typically, Bluehost uses the following nameservers:
- ns1.bluehost.com
- ns2.bluehost.com
Step 2: Log in to Your GoDaddy Account
- Go to GoDaddy.com and click on Sign In at the top right.
- Enter your username and password to log in to your account.
Step 3: Access Your Domain Settings
- Once logged in, click on your username in the top right corner and select My Products from the dropdown menu.
- Scroll down to the Domains section and find the domain you want to update.
- Next to the domain, click on DNS or Manage DNS.
Step 4: Update the Nameservers
- In the DNS Management page, look for the Nameservers section.
- Click on Change next to the nameservers. This will open a new section where you can enter custom nameservers.
- Select the option to Enter my own nameservers (or Custom).
Step 5: Enter Bluehost Nameservers
- Enter the nameservers you obtained from Bluehost:
- ns1.bluehost.com
- ns2.bluehost.com
- Once entered, click Save or OK to apply the changes.
Step 6: Confirm and Apply Changes
- GoDaddy may prompt you to confirm that you want to update the nameservers. Confirm the action by clicking Yes, Continue, or similar.
- After confirming, your domain’s nameservers will be updated.
Step 7: Wait for Propagation
Nameserver changes can take up to 24-48 hours to fully propagate across the internet. During this time, your domain may intermittently point to your old hosting provider until the changes take effect globally.
Step 8: Verify the Update
After waiting a few hours, you can verify that your domain is pointing to Bluehost:
- Use a tool like WhatsMyDNS to check the nameservers.
- Enter your domain name and select NS from the dropdown.
- You should see that your domain is now pointing to Bluehost’s nameservers.
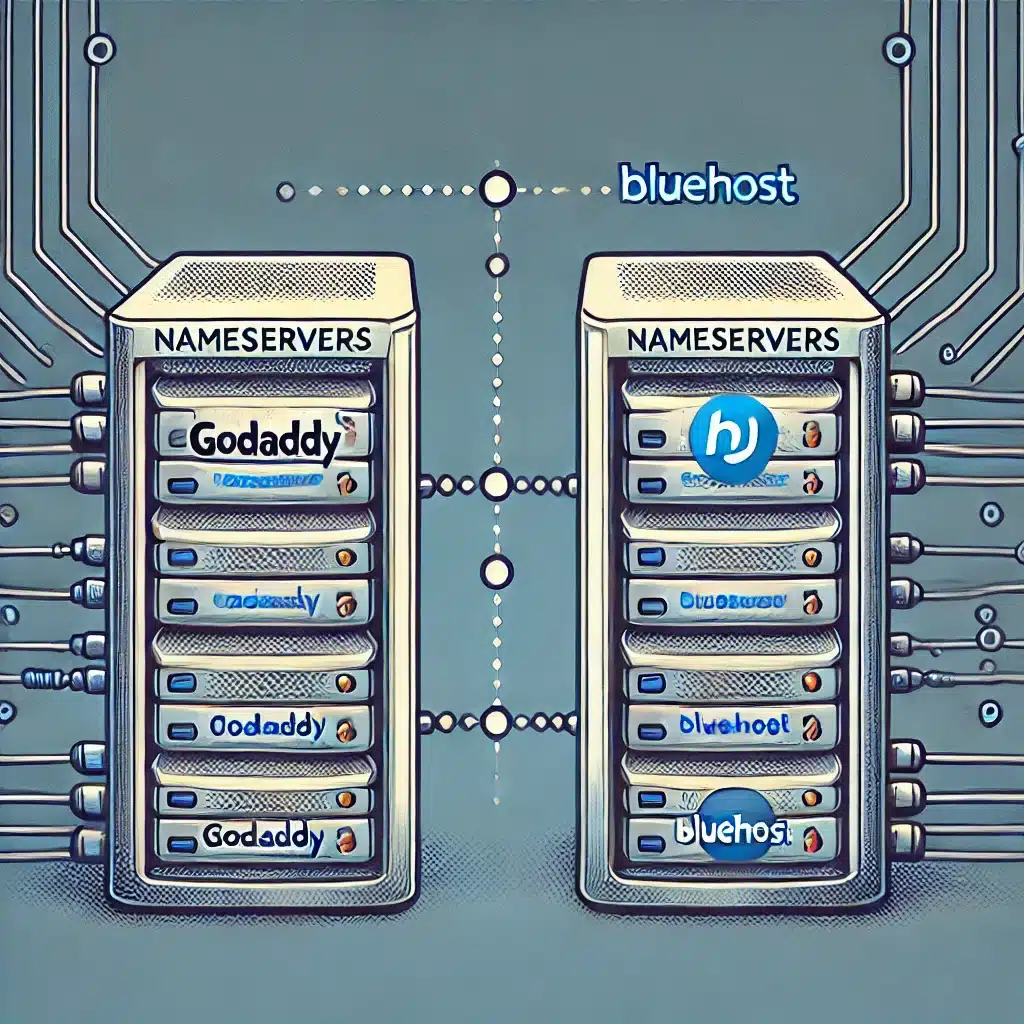
Updating your GoDaddy domain nameservers to point to Bluehost is an essential step in connecting your domain with your hosting provider, ensuring that your website functions properly and is accessible to visitors. This process involves changing the nameservers associated with your domain from the default GoDaddy settings to those provided by Bluehost. Nameservers to point to Bluehost play a crucial role in directing internet traffic to the correct web server, allowing users to find your website when they enter your domain name in their browser.
The process itself is straightforward but requires attention to detail. After logging into your GoDaddy account, you’ll need to navigate to the DNS management settings for your domain. Here, you can update the nameservers by replacing the current entries with the Bluehost nameservers, which are typically ns1.bluehost.com and ns2.bluehost.com. Once you’ve saved these changes, your domain will begin pointing to Bluehost, linking your domain name with the web hosting services provided by Bluehost.
It’s important to note that nameserver changes can take up to 24-48 hours to propagate across the internet fully. During this period, your domain may not consistently point to the correct hosting provider, but this is a normal part of the process. After the propagation period, your domain should be fully functional and connected to your Bluehost account.
If you encounter any difficulties during this process, both GoDaddy and Bluehost offer robust customer support services. Their support teams are available to assist you with any issues, whether you’re having trouble finding the correct settings or experiencing delays in the propagation process. Utilizing these resources can ensure a smooth transition and help avoid potential disruptions to your website’s accessibility. By following the steps carefully and utilizing available support, you can confidently update your nameservers and get your website up and running on Bluehost.
How to Update Nameservers to Point to Bluehost for Seamless Website Hosting
Updating your GoDaddy domain nameservers to point to Bluehost is a crucial step in ensuring your website is properly connected to your hosting provider. By directing traffic through ns1.bluehost.com and ns2.bluehost.com, you can make sure visitors are seamlessly routed to your website hosted on Bluehost’s servers. This ensures that your website operates efficiently and is accessible to your audience.
The process of changing nameservers to point to Bluehost is straightforward but requires attention to detail. By accessing the DNS management settings in your GoDaddy account and inputting the correct nameservers, ns1.bluehost.com and ns2.bluehost.com, you can confidently link your domain to your Bluehost hosting account.
How useful was this post?
Click on a star to rate it!
Average rating 0 / 5. Vote count: 0
No votes so far! Be the first to rate this post.
Author
-

Meet Anthony Ernst, the creative force behind ThreeSphere. With a passion for art and a knack for business, Anthony is a multi-talented entrepreneur who wears many hats. As the owner of ThreeSphere, he combines his expertise in web development with his artistic vision to craft stunning and functional websites for clients.
View all posts